プロトコルとはなんだろう
プロトコルとは、一言で言うと「通信においての共通のルール」のことです。
よく見たり聞いたりするであろう「HTTP」とか「IP」とかもこのプロトコルの一つです。
もうちょい詳しく
プロトコルとは、「通信においての共通のルール」と言いました。
このプロトコルには、色々な種類があってそれぞれが決まりごとを示しています。
例えば、色々な通信方式があるなかで、パケット交換方式を例に挙げてみましょう。
パケット交換方式とは:通信方式の分類について - 世紀末の墓
元データをパケットに分割して送るときに、ヘッダーを付けますよね。
そのヘッダーの形式だったり番号の指定の仕方だったりが規定されてます。
ヘッダーの一番最初の◯bitはこの情報....みたいに。
それ以外にも、インターネット上には自分が送りたいデータ以外のデータも勿論たくさん流れています。
そんな中でパケットの順番の番号だけあっても、受け取った側がAのデータの1番とBのデータの2番を繋げてしまうかもしれませんよね。
ココらへんもどうするかが規定されています。
そんなこんなでプロトコルとなっています。
ちなみに、プロトコルは階層になっていてそれぞれ独立しています。
例えば、接続端子の規定とかアプリケーション側の規定は全く別のもので、どちらか一方が変更されても、もう一方には関係ないですよね。
これが実はOSI参照モデルと関係してきます。
ここらへんも記事にしたいと思ってます。
(記事にしたらここにも貼る)
通信方式の分類について
ネットワークの分野で通信通信と一口にいいますが、通信にも幾つかの方式があります。
ここでは、その紹介と説明をしていきます。
この記事は通信とか回線がゲシュタルト崩壊する可能性を孕んでいます。
通信回線の使い方による分類
これには「回線交換方法」と「パケット交換方式」があり、
それぞれ特徴をもっており、場面によって使い分けられています。
- 回線:信号の通り道のこと。「物理的な回線」と「論理的な回線」が存在する。
回線交換方法(回線占有方式)
その名の通り、回線を交換(占有)して通信を行う通信方式です。
これが一番イメージしやすい(ごく普通に思いつく方法)だと思います。
画像のAさんとEさんが通信したいとします。

すると、回線交換機は空いている回線を使ってAさんとEさんを物理的に接続します。
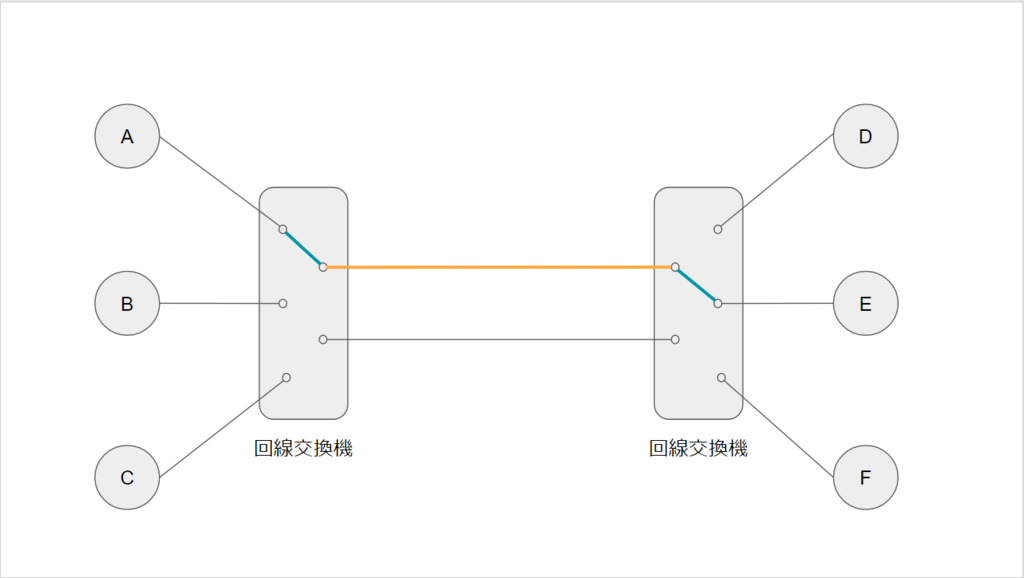
こうして、Aさん→Dさんの物理的な回線が確立したため、通信が可能となります。
利点
- 通信の品質や速度を一定に保つことが容易
- 回線を占有しているため、安定しやすい
欠点
- 物理的な通信回線数によって、確立可能な通信の数が制限される
- 途中で回線が切れた場合、最初から通信確立手順のやり直しが必要となる
図のオレンジの部分の回線は占有されているため、他の人は使うことができません。
よって、この図の場合だと1対1の通信を2つしか確立できません。
この方式は、(IP電話等を除いて)電話が一番わかりやすい実用例だと思います。
パケット交換方式
こちらは聞き慣れないかもしれません。
送りたいデータを「パケット(小包)」に分割して送る、という方式になります。
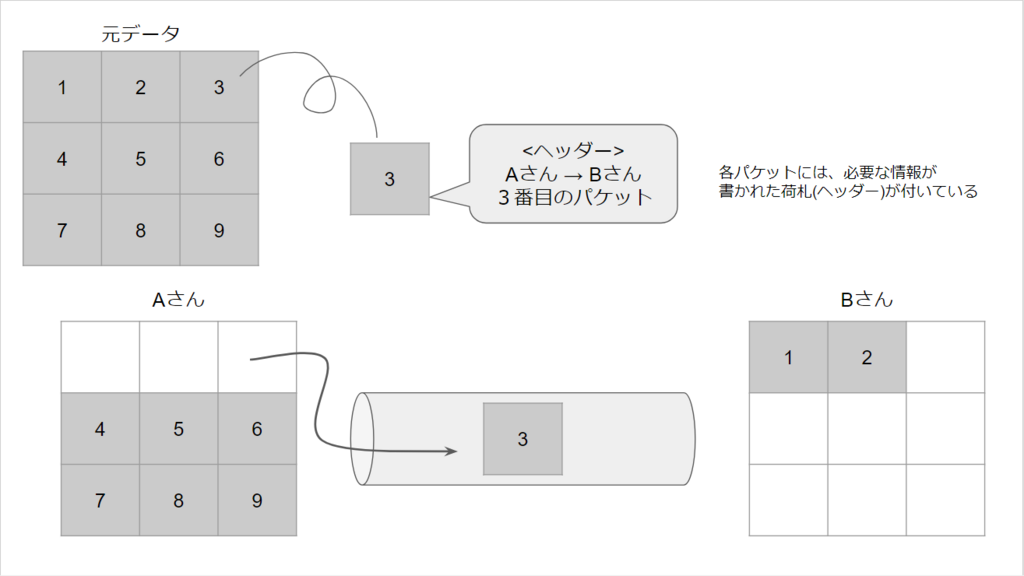
↑のように、パケットにヘッダーが付いているため宛先側で再構築することが可能です。
これを先程と同じメンバーの所に落とし込むと...

のような形になります。
Aさん→Eさん、Cさん→Fさん、Bさん→Dさん
それぞれの通信が一つの回線で実現できることがわかるかと思います。
一般にパケット交換機は「ルータ」と呼ばれます。
利点
- 同時通信の数に、回線数による制限がない
- 1対多の通信ができる
- パケットのエラーや喪失は、そのパケットだけ再送することで解決できる
- 他のパケットは届いているため、損失したパケットのみ送り直せばいい
欠点(?)
- 通信の品質や速度が、回線の混雑状況によって変化する
- 空いている:高速、高品質
- 混んでいる:低速、品質の劣化(エラーの増加)
相手の存在を確認するかどうかによる分類
コネクション型通信
- コネクション:物理的な回線とは関係なく、通信相手との間に存在する論理的な通信路
この通信は、相手が存在するかどうかを確認し、コネクションを確立して通信を行います。
特徴
基本は1対1の通信で、信頼性が高い。
1ビットの誤りも許されないようなデータを送るようなときに使用されます。
コネクションレス型通信
この通信は、名前の通りコネクションを確立せずに通信を行います。
つまり、相手がいてもいなくてもお構いなしに一方的に通信を開始します。
特徴
信頼性は高くないですが、コネクション周りの処理が無い分、高速な通信が可能です。
1対多や放送のような一斉送信が可能です。
ストリーミングデータ(例:youtubeの動画)などは品質よりも速度を重視するため、コレが用いられます。
コネクション型通信とコネクションレス型通信は、
用途によって使い分けます。
通信対象をどう選ぶかによる分類
ユニキャスト
1対1の通信
ブロードキャスト
1対全体の通信
マルチキャスト
1対特定の多数の通信
エニーキャスト
1対特定のグループ内のある条件を満たす1つの相手の通信
まとめ
ざっとこんなもんでしょうか。
一口に通信といってもたくさん方式があるんですね。
色々とゲシュタルト崩壊してきたので、この辺にしておきたいと思います。
またそれぞれ詳しく掘り下げたり、主要プロトコルの話とかもしていきたいです。
劣等感や焦燥感がやばいって話
最近、あまりにも劣等感や焦燥感がやばくてやばいって話。
劣等感がやばい
他人に自分が劣ってるってめちゃ思う。
識高い系の人とかプロの人たちを見てるとホントこうなる。
でも、その人達より自分の方が優れている要素だってあるわけで。
というか優れているとか劣っているとかどうでもいいわけで。
って思っているけど、やばいわけで。
焦燥感がやばい
劣等感から来るものなのか知らんが、「やりたいこと」が多い割に「タスク」が多すぎて。
かつ、時間も全然なくて。
卒業するまでにしたいことがたくさんあって。
でもタスクに阻まれてできなくて。
そんなこんなで焦燥感が止まらないわけで。
つまり
劣等感と焦燥感は割りと相互に作用しあってる部分があると思ってる。
劣等感があるから、普段よりも「やりたい」より「やらなきゃ」が増える。
これは焦燥感に繋がる。
全然やりたいことがやれて無くて、自分が今やれてない間にやれてるやつ、いいなぁって。
そっから焦燥感が膨れていって。
自分が何もできなかった間に、めちゃ成長してる人をみて「すごいなぁ」より「なんで僕は...」って方が強くなって。
結局、劣等感が生まれて。
みたーいなのがあると思う。
まあ両方共、単品で持ってる人や原因が別な人とかもたくさんいるけど。
僕はこのパターンが多いなぁって。
結論
人には、脳の処理速度の速い遅いがあるし、得意不得意があるし。
時間のあるないだってあるし、環境のあるないだってある。
でも、自分と他人を比べたってしょうがないし、それで自分のやりたいことが大きく変化するわけでもない。
だったら自分は自分でいいじゃない。って話。
まあそれが定期的にできなくなるからこうなってるんですけどね。
文字に起こすことで割りとスッキリすることが多いから、記事にしました。
コマンドとは?の話
コマンドコマンドってよく耳にするけど、一体何?という方や
コマンド操作習得したいけど、さわりからどんなふうにしたらいいかわからないという方
向けの記事です。
コマンドって?
コマンドとは簡単に言うと、「命令」です。
中身は実行ファイルになっています。
コマンドを叩くことによって、対応したファイルが実行され、そのコマンドに対応した動作をする。
という感じです。
ちなみに、PATHを通すと自作のコマンドも普通に使うことができます。
PATHって?
PATHとは、コマンドの実行ファイルの場所を示すパスが格納されている変数です。
コマンドが実行されるときに、その中を検索して、対応した実行ファイルを見つけて実行します。
ここに、自作した実行ファイルのパスを追加しておくと、普通のコマンドのように使うことができます。
どう使うの?
基本的には、コマンドライン上で使います。
コマンドラインって?
コマンドラインとは、よく見るデスクトップではなく文字だけの画面(インタフェース)を言います。
文字のみのインタフェースを、CUI(Character User Interface)と呼んだりします。
「シェル」や「ターミナル」って呼んだりもします。
なんで呼び方がたくさんあるのって言うのは、結構複雑で分りづらい説明になってしまうので使っていって学ぼう的なスタンスで.....^^;
でも、結構混同されていて、何がなんだかって感じになってる人もたくさんいます。
使い分けについてこちら参考になりますぞ。
qiita.com
こんな感じのやつです↓

起動方法
windows:コマンドプロンプト、PowerShell
コマンドプロンプト:Win + R で出てきたダイアログに「cmd」と入力し、Enter
PowerShell:Win + R で出てきたダイアログに「PowerShell」と入力し、Enter
Linux:端末、エミュレータ(ディストリビューションによって呼び方が違う)
Linuxのコマンドラインは、色々設定することで好みのものに変更できます(bash(標準),zsh...)
方法は、
デスクトップを右クリックで「端末」を選択するとか。
メニューから「端末」を選ぶとか。
ショートカットを使うとか。
なければ「ターミナル」とか「◯◯term」みたいな名前のヤツを探してみたり。
実際にやってみる
......と言っても、ディレクトリ階層についての理解が必要です。
不安な方や分からない方はこちらを参照ください
silmin.hatenablog.com
....理解できましたか?
ディレクトリの中身を見る
ディレクトリの中身を見るコマンドは「ls」です。
Linux:
$ ls
$ dir
と入力してEnterしてみてください。
なにやら色々出てきましたか?
それが、今いるディレクトリ(カレントディレクトリ)の中身です。
このコマンドが一番使うかと思います。
このコマンドはカレントディレクトリだけでなく、パスをしていすることで任意の場所のディレクトリの中身を見ることができます。
$ ls ./downloads/
$ dir .¥downloads¥
これはカレントディレクトリの中のdownloads/の中身を表示する、という操作です。
ちなみに、お分かりの通り、場所を指定しないとカレントディレクトリの中身の表示になります。
カレントディレクトリを移動する
移動できないと、ひとつのディレクトリから、長ーいパスを毎回書かなきゃならんのです。
いやだねぇ。
カレントディレクトリを移動するコマンドは「cd」です。
共通:
$ cd ./downloads/
こちらは ls と違い、パスを指定しないということはできません。
ファイルをコピーする
ファイルをコピーするコマンドは「cp」です。
copyの略でしょうか。
共通:
$ cp test.txt ./downloads/
このように、場所のみ指定すると、その場所に同じ名前で複製されます。
$ cp test.txt ./downloads/hello.txt
このように、ファイル名まで指定すると、そのファイル名のファイルとして複製されます。
ディレクトリ・階層 の話
よく
./download/hoge.exe
みたいなやつ(linux)とか
C:¥Users¥hoge
みたいやつ(windows)とか
見たことありませんか?
それのお話です。
ファイルって?
コンピュータを人間が使う時の基本的な単位、となります。
音楽(.mp3 .wav ...)もファイル
画像(.png .jpg ...)もファイル
テキスト(.txt)もファイル
エクセルやワードのデータ(.xls .docs...)もファイル
.exeもファイルです。
それ以外にも、ファイルにはたくさんの種類があります。
※ちなみにファイル名のうしろの.◯◯は「拡張子」といいます。
一般に拡張子はファイルの種類を区別するためのものです。
ディレクトリって?
「ディレクトリ」は、windowsで言う「フォルダ」のことです。
windowsでは「フォルダ」という言葉を使っていますが、一般的には「ディレクトリ」といいます。
なかにいろんなファイルがたくさん入ってるやつのことですね。

これですね。
本題
ファイルとディレクトリについてはなんとなくわかったから、本題に入れよ。
........入ります。
ディレクトリ階層というのは、簡単にいうと「ディレクトリの中のディレクトリの中のディレクトリの中の.....」ってことです。
は?
^^;
ディレクトリの中には、ディレクトリが入っても何も問題はありません。
そのため、「ディレクトリの中のディレクトリの中のファイル」みたいなこともたくさんあります。
このような「木」みたいな感じで考えるとイメージし易いでしょうか...?

各ファイルやディレクトリはこのような形で管理されています。
では
./download/hoge.exe
みたいなやつについて
これは、ファイルの場所を示しています。
ディレクトリ◯◯の中の~って示すときには、/(スラッシュ)を使います。(windowsだと¥(円マークorバックスラッシュ)
というか、ディレクトリを示すときは名前のうしろに / を付けます。
また、自分が今いるディレクトリのことは「カレントディレクトリ」、自分のユーザーのディレクトリのことを「ホームディレクトリ」、と言ったりします。
windowsを表面だけ使っている分には意識しませんが、通常、このディレクトリを移動しながら色々な操作をします。
※移動等のめちゃよく使うコマンドについては後日記事にします。
カレントディレクトリの中にディレクトリを作って~その中に移動して~みたいな。
「.」はカレントディレクトリを示していて、「..」はカレントディレクトリを含んでいる一つ上の階層のディレクトリを示しています。
今いる場所が
/home/silmin/download/
だった場合(カレントディレクトリはdownload/)
../ は silmin/ を示します。
こういう、ファイルやディレクトリの場所を示したモノを「PATH(パス)」と呼んだりします。
まとめ
今回は、PATHについての説明をしました。
理解いただけたでしょうか?
イマイチよくわからなかったら質問してくれるとありがたいです。
プロの方々からの指摘もお待ちしています。(知見を吸収したい)
以上、動画視聴やwebページ閲覧等をしているだけだと全く触れない部分だけど、知っていると嬉しいことでした。
ボソッ(ちなみに、URLにも似た部分があるよね)
JOI夏季セミナー2017に参加してきた話
8/26(土)~30(水)で情報オリンピック日本委員会さんが主催する夏季セミナーに参加してきました。
はじめに
これは僕目線の記事になるため、プロ目線を期待している方はご遠慮ください。
場所
公益財団法人 大学セミナーハウス 公式ホームページ

↑こんな感じの辺境
↓宿泊棟の中はこんな感じ

概要
合宿形式の勉強会で、色んな人と交流して知見を高め合おう。
セミナーとして情報科学等の本をみんなで読んで強くなろう。
みたいな感じです。
春合宿に参加していたメンバーは自動参加で、残りは応募制で作文を書いてメールで送る。
僕は応募勢で、作文が通ったので参加可能となった。
セミナー一覧
それぞれ教科書となる本があって、チューターさん1人がついてくれる。
25人が5人ずつに分かれてグループでやる感じ。
日程
全体としては
Day1~4がセミナー&スライド作成
Day5が発表
という感じでした。
Day1
~15:30集合開始だった。
僕はJOI常連マンではなく、JOI系イベ初参加だったので皆知らない人ばかり。
とても緊張した。一応知り合いが何人か参加していたためボッチにはならずに済んだ。
周りの人たちがみんなプロに見えた(実際そう)
そして、全員集まって自己紹介が始まる。
ここで僕、持ってきた環境に色々と入っていないことに気がつき、慌てて環境構築()
自己紹介で、Twitterで見たことある人が結構居るなぁってお気持ちになった。
僕は「純粋関数型データ構造」のセミナーを選んだ。
言語は Haskell を使うらしい。僕は初めて Haskell をやる。
宿泊施設もまあまあ良くて、5日間生きていけそうである。
Day2
この日はセミナーの他に、講義があった。
JOIのOBらしいがよく知らない。
プロそうな話をしていたが、僕は意識が飛んでしまっていたらしい(ごめんなし)
Day5
発表の日。
今までのセミナーの部屋とは別の講堂というところで発表会をした。
僕は Haskell Introduction というタイトルでHaskellとは...みたいな話を適当にした。

15:00頃に解散した。
全体の雰囲気
情報界隈特有の雰囲気があるのは確か。
僕もその界隈の人なので気にはならなかった。
ピリピリした感じは無く、むしろゆる~い感じだった。
感想
最初は「競プロ界隈でグループができていてボッチ確定ですわ・・・」とか「周りプロ過ぎて喋れる気がしない・・・」とか思っていた。でもプロなのは間違いないが、普通に喋ってくれる人たちばかりで嬉しかった。テトリスプロ勢が多くてビビった。交流の時間もあって助かった。
Haskellは神言語で心を綺麗にしてくれると分かった。Haskellは普通に勉強したい。
ご飯のたびに登山下山をせねばならず、足腰がヤバだった。
それともやし先輩というプロの影響でルービックキューブを買った。
まとめ
参加してみてわかったことは、Twitter上でプロっていてヤバな人たちでも会ってみると普通。
ある程度の意識の高さと前提知識がほんの少しあればついていけると思う。
Linux Mint 仮想マシンとデュアルブート比較
今回は、Linux Mintを仮想マシンとデュアルブート両方の環境を建ててちょっと使ってみての感想というかなんというかそういうものを書いていくよ。
あくまで僕個人の感想ですし、まだ両方共に使いこなせてない感があるので適当に読んでください。
それぞれの良い点悪い点
仮想マシンの良い点
- ファイル共有が楽。VirtualBoxで共有フォルダを作成します。
- 複数環境構築するのが楽。
- ホストOS(windows10等)を起動しながら動かせる。
デュアルブートの悪い点
- ホストOSと同時に動かせないから、並列してどうこうはできない。
- 初めてだと構築にめちゃくちゃ緊張する。
まとめ
どちらも長所短所を持っているので、自分に合った方を選ぶといいと思います。
その人がどう使うかにもよるので、正直どっちがいいとかわからないです。
僕自身としてはデュアルブートの方がいいと感じましたね。
僕はLinuxを触るとき基本windows触らないし、メインPCがwindowsだから全然不便はないです。
今回比較対象にしたマシンがThinkPad13というノートPCだったので、こういう結果になったのかもしれないです。
個人的に
- ハイスペックPC
- 同時に使いたい
- いろんな環境建てて楽しみたい
という方
- スペック低めで用途が限られている
- 設定面倒
- 重いの面倒
という方
におすすめって感じになるかと思います。
正直、ノートPCで仮想マシンはストレスマッハでした。
Linux MintをThinkPad13にデュアルブートした話
タイトル通り、ThinkPad13にLinuxMintをデュアルブートしてみようと思い立ったのでやった話です。
既にVirtualBoxでLinuxMintの環境は用意しているのですが、比較も兼ねてやってみました。
VM記事はこちら↓
silmin.hatenablog.com
デュアルブートってなんぞ
デュアル(2つ)のブート(起動)です。
起動時に、つかうOSを選ぶことができます。
例:同一マシンにwindowsとLinuxを入れてある場合
今日は、Microsoft Officeや動画編集とかめちゃくちゃしたい→Windows
今日は、プログラム書くのとかLinuxでやったほうが効率いいことしたい→Linux
てな感じで、同じPCでつかうOSを起動時に選べるということですね。
どちらかだけしか使わないよ!ならいいんですが、
windowsも使うけどLinuxも使いたい!同一マシンで!という方なら嬉しいですね。
一応、起動時にOSを選択するので、VMのように共有フォルダが標準でついてるってことは無いです。
まあでも、windowsのC:が標準でマウントされていると思うので無問題かな?
注意書き
私は↓の記事を参考にやりました。めちゃ丁寧に説明されています。
www.iandprogram.net
こちらの記事を見れば大して困ること無く成功すると思います。
UbuntuのところをLinuxMintに置き換えれば大丈夫だと思う。
この記事は説明記事というより、やった感想とか使い心地とかを書くものになりそうです。
ご了承ください。
用意するもの
人それぞれ違うと思うので僕の場合もついでに。
- ThinkPad(デュアルブートに使うPC)
- USBメモリ(FAT32)(4GB以上)※私は8GBのものを使いました。
- LinuxMintの.isoファイル(私は18.2-cinnamon-64bit)
- UNetbootin(isoファイルからUSBメモリにLiveCDを書き込むソフト)
くらいかな。
手順
参考にさせていただいた記事にまんま乗ってるので簡単に
って感じです。
Windows10と仮想マシン上のLinux Mintの共有フォルダの話
今回は共有フォルダについて設定したので色々。
設定方法
まとめ(仮)
一応、コレで共有フォルダは作ることができた。
/media/sf_[フォルダ名]/ 以外に共有ディレクトリを作りたければ、さらにいろいろやることがある。
今回は面倒だったのでやりませんでした。
でも毎回 /media/sf_[フォルダ名]/ ってタイプするのが面倒ですよね。
僕も面倒です。
シンボリックリンクとは
.............................リンクです。
ウンウン......エッ
簡単に言うと、デスクトップにあるショートカットみたいなイメージです。
↓/hoge/hoge2/.../hoge3/tempのシンボリックリンクをホームディレクトリに貼った場合

コマンドはこちら
# ln -s /hoge/hoge2/.../hoge3/temp templink
lnコマンドの-sオプションがシンボリックリンクを貼るオプションです。
# ln -s [リンク先] [リンク名] //管理者権限必要です
って感じです。
例
// /hoge/hoge2/.../hoge3/temp/ に hello.c をコピー cp hello.c templink
共有フォルダにアクセス出来ない場合
共有フォルダへのアクセス権が無くて操作できない場合があります。
その場合は以下のコマンドを実行してください。
# gpasswd -a [ユーザ名] vboxsf //管理者権限必要です
vboxsfというグループに追加するコマンドですが、そのグループに追加されたユーザのみ共有フォルダにアクセスできるようです。
雑談 2017/08/15
救急車に乗った話
今日人生初、救急車に同乗しました。
同乗ですよ同乗。
僕が運ばれたわけじゃありません。
誰がどうしてって言う話は控えますが、意外と冷静でいる自分に驚きました。
その人のことをどうでもいいと思っていたわけではなく、むしろ超心配していました。
どうでもいいとか思ってたら同乗なんてしないよね。
人間めっちゃ動揺すると逆に冷静になるのか、それとも僕のメンタルが超鉄鋼だったのかわかりませんが、自分でもびっくりしました。
車内はピッピッって音と隊員さんの話とか質問とかの音とサイレンの音がしていました。結構怖かったといえば怖かった・・・のか・・・・・?
まあ焦ってもしょうがない局面ではあるのですが、人生初なのにこんなもんなのかとそっちに動揺したくらいです。
今日はそれ関係のゴタゴタに見舞われて、何もできませんでした。
とりあえずめちゃくそ疲れたので、早めに寝たいと思います。
明日も色々あると思いますが、絶対記事あげます。
にしても、車に横向きに座るの辛いね(電車は大丈夫)
まだその救急車に揺れる感覚が残ってるくらいです。